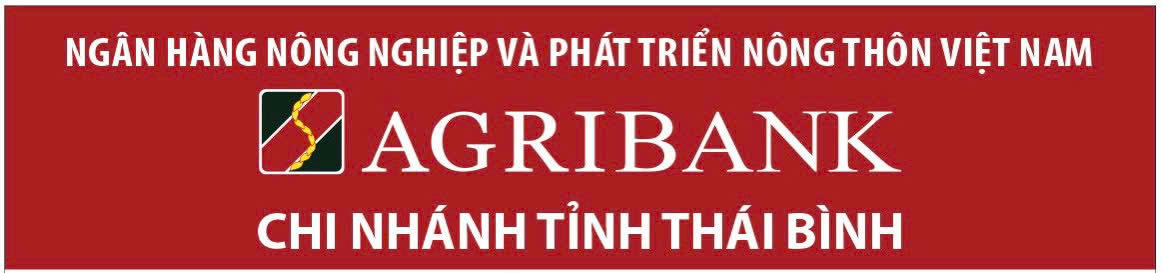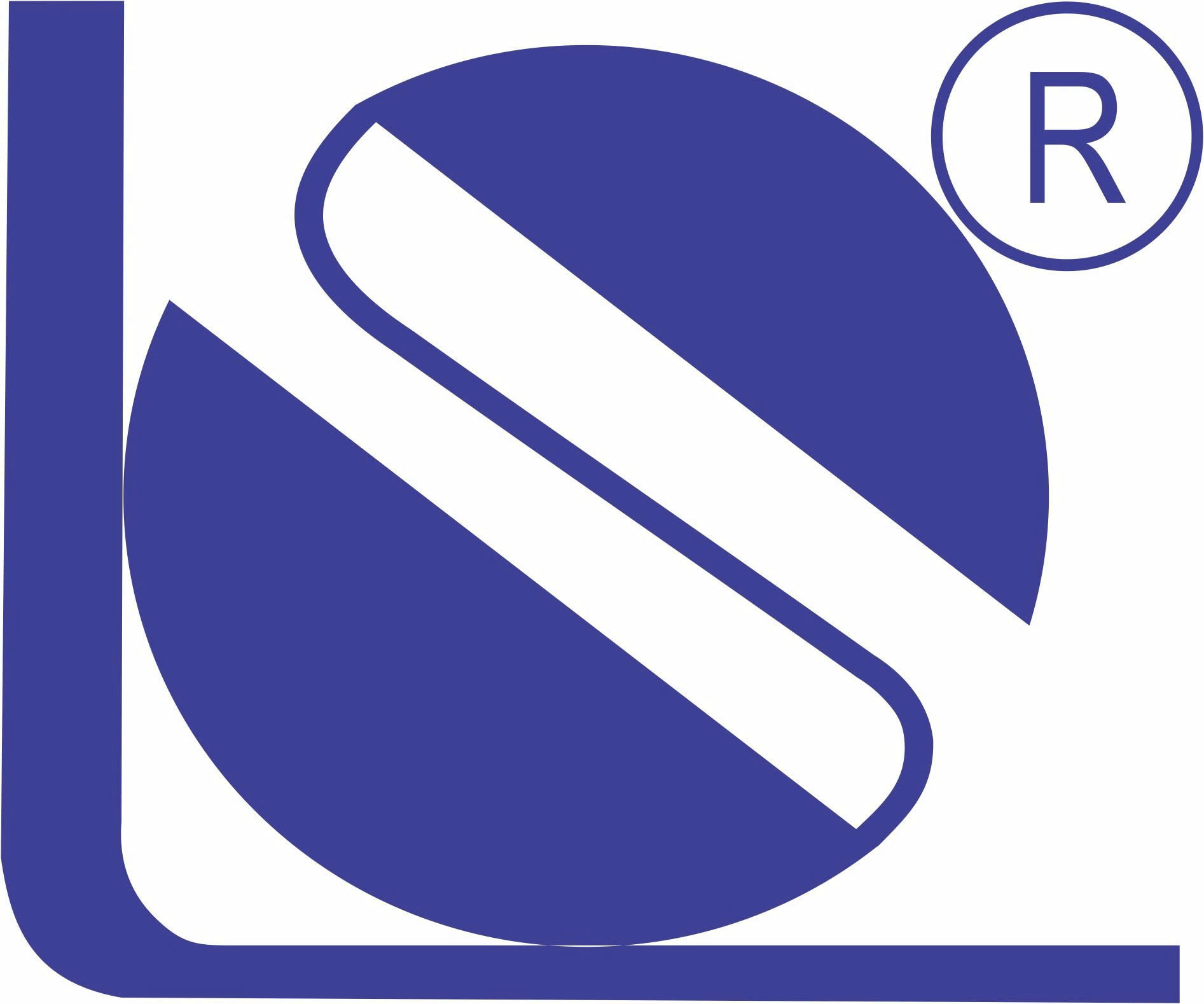Một số thủ thuật hay cho người dùng Chromebook
Hệ điều hành Chrome OS được đóng gói với một loạt những tính năng bên trong có thể giúp tăng tốc độ xử lý công việc cho người dùng Chromebook mà không phải ai cũng có thể phát hiện. Và dưới đây là 5 thủ thuật được xem là hữu dụng cho chủ sở hữu Chromebook.
1. Tận dụng sức mạnh công cụ tìm kiếm tích hợp
Trên bàn phím, Google đã loại bỏ phím Caps Lock để thay thế bằng nút Search chuyên dụng nhằm phục vụ công việc tìm kiếm trên Chromebook dựa trên bộ máy tìm kiếm Google. Đây là nút rất hữu dụng bất cứ khi nào bạn muốn mở một tab tìm kiếm mới. Thay vì mở một tab mới hoặc gõ Control + T, bạn chỉ cần nhấn nút Search là có thể gõ nội dung tìm kiếm vào.
 Google tích hợp sẵn công cụ Google Search trong Chromebook để tìm kiếm được nhanh hơn |
Chromebook sẽ đưa ra những lời gợi ý từ lịch sử tìm kiếm, trang đánh dấu, các trang web thường xuyên ghé qua cũng như đề xuất mà Google đưa ra từ internet hoặc Chrome Web Store. Nhấn Enter, bạn sẽ được truy cập đến kết quả đầu tiên.
Sau khi sử dụng phương pháp này để điều hướng trang web, bạn có thể thấy rằng nó sẽ nhanh hơn nhiều so với thao trác trên Windows hay OS X. Mặc dù App Launcher của Chrome cung cấp chức năng tương tự trên các hệ điều hành này, nhưng việc không có phím Search trên bàn phím sẽ là một yếu điểm so với trên Chromebook.
2. Mở công cụ máy tính và chuyển đổi đơn vị nhanh chóng
Thay vì phải lấy smartphone hoặc máy tính để thực hiện các phép tính cơ bản, bạn chỉ cần nhấn vào nút Search trên Chromebook và gõ nội dung phép tính là có thể nhận được câu trả lời ngay lập tức. Phép tính sẽ được hiển thị ngay trong App Launcher mà không yêu cầu bạn phải mở một tab mới.
 Bạn có thể tận dụng App Launcher để nhanh chóng chuyển đổi giữa các đơn vị tính |
Nhấn Enter để mở một tab trình duyệt mới với một máy tính nâng cao, nơi bạn có thể sử dụng để thực hiện các tính toán bổ sung cho câu trả lời. Bạn cũng có thể thực hiện với việc chuyển đổi đơn vị, tuy nhiên ứng dụng này vẫn chưa có khả năng chuyển đổi tiền tệ.
3. Mở ứng dụng bằng giọng nói
Người dùng smartphone hiện nay đang được tiếp xúc nhiều hơn đến công cụ trợ lý ảo Apple Siri và Google Now. Nhưng với Chromebook, bạn hoàn toàn có thể làm điều này bằng cách nhấn nút Search, sau đó nói “OK Google” rồi tiến hành đọc lệnh cần Chromebook xử lý.
 Google Now hiện đã hỗ trợ trên Chrome, cho phép bạn ra lệnh bằng giọng nói |
Google mang đến Chromebook khả năng khởi chạy một số chức năng bằng giọng nói, chẳng hạn thiết lập đồng hồ, tạo lịch nhắc nhở… để đồng bộ hóa với bất kỳ thiết bị Chromebook nào được đăng nhập với tên chủ tải khoản là bạn.
4. Thủ thuật cho các ứng dụng mở
Nút Search chỉ có tác dụng đưa bạn đến một số ứng dụng rõ ràng trong Chromebook, còn những ứng dụng khác được cất giấu, buộc phải khởi động theo cách khác.
Ví dụ, khi nhấp chuột phải (nhấp hai ngón tay trên trackpad của Chromebook) vào biểu tượng của ứng dụng, bạn sẽ thấy một số tùy chọn App Launcher xuất hiện. Tại đây, bạn có thể mở một ứng dụng Chrome trong cửa sổ riêng của nó.
 Nhiều ứng dụng trên Chromebook đi kèm với nhiều tính năng nâng cao bên trong |
Click chuột phải vào một trong các App Launcher cũng giúp bạn thực hiện một số công việc bổ sung, chẳng hạn như gỡ bỏ nó khỏi các ứng dụng trên Chrome. Nếu nhấp vào App Info, bạn sẽ nhận được số liệu thống kê liên quan đến ứng dụng đó, chẳng hạn như nhà phát triển, phiên bản cập nhật…
5. Đồng bộ hóa thư mục ứng dụng
 Bạn có thể nhóm các ứng dụng vào thư mục để đồng bộ hóa trên các máy tính |
Cũng giống như trên điện thoại thông minh, App Launcher trên Chrome cho phép bạn kéo và thả vào thư mục để sắp xếp một cách ngăn nắp. Tuy nhiên, thư mục đó của bạn sẽ không được đưa sang máy khác trừ khi bạn thiết lập gắn lá cờ Chrome lên nó, cho phép bạn đồng bộ các thiết lập trên nhiều Chromebook cũng như máy tính Windows và OS X có cài đặt ứng dụng Chrome trên đó.
Để kích hoạt tính năng này, gõ chrome://flags vào thanh địa chỉ. Sau đó, hãy thực hiện gắn nhãn lá cờ cho các ứng dụng muốn đồng bộ trong danh sách hiện ra. Tiếp theo, bạn tiến hành đăng nhập tài khoản Google vào một Chromebook, lúc này bạn sẽ không cần phải tổ chức lại các ứng dụng launcher nữa.
Kiến Văn
(Ảnh chụp màn hình)
Thanhnien.com.vn

Chiều nay 18/9, Đoàn Đại biểu Quốc Hội tỉnh Thái Bình do đồng chí Nguyễn Văn Huy, Phó trưởng đoàn đoàn Đại biểu Quốc hội tỉnh làm trưởng đoàn chủ trì buổi làm việc với Sở Tài nguyên và Môi trường và một...
-
Khảo sát về tình hình triển khai, thi hành Luật Công đoàn trên địa bàn tỉnh
Sáng ngày 8/8, đồng chí Nguyễn Văn Huy, Phó Trưởng đoàn Đại biểu Quốc hội...
-
Thường trực Hội đồng nhân dân tỉnh cho ý kiến vào báo cáo nội dung trình kỳ họp giải quyết công việc phát sinh đột xuất
Sáng nay 26/6, đồng chí Nguyễn Tiến Thành, Phó Bí thư thường trực Tỉnh ủy,...
-
Tổ đại biểu Hội đồng nhân dân Vũ Thư thống nhất nội dung chuẩn bị cho Kỳ họp Hội đồng nhân dân tỉnh Thái Bình
Tổ đại biểu Hội đồng nhân dân (HĐND) tỉnh Thái Bình khu vực huyện Vũ Thư...

Sáng 14/9, đồng chí Nguyễn Quang Dương, Ủy viên Ban Chấp hành Trung ương Đảng, Phó Trưởng ban Tổ chức Trung ương dự và chủ trì hội nghị trực tuyến góp ý vào dự thảo quy định về thẩm quyền, trách nhiệm của...
-
Góp ý kiến dự thảo Chỉ thị của Bộ Chính trị về Đại hội Đảng bộ các cấp
Sáng 16/4, Ban tổ chức Trung ương tổ chức hội nghị trực tuyến toàn quốc...
-
Thảo luận tổ về về kết quả nửa nhiệm kỳ thực hiện Nghị quyết Đại hội các cấp
Trong khuôn khổ hội nghị Ban Chấp hành Đảng bộ tỉnh mở rộng sơ kết giữa...
-
Góp ý dự thảo quy định của Ban bí thư về chức năng, nhiệm vụ, quyền hạn, cơ cấu tổ chức của đảng đoàn, ban cán sự Đảng cấp tỉnh
Chiều 27/10, Ban Tổ chức Trung ương tổ chức Hội nghị trực tuyến góp ý Dự...